[우분투 설치 USB 만들기]
1. 플래시 메모리(USB 드라이브) 포맷

2. 우분투 공식 웹페이지에서 우분투 설치파일 다운

우분투 설치 파일은 구글링해서 공식 웹페이지에서 다운받을 수 있다.
3. 우분투 공식 버전(LTS) 최신 파일 다운

우분투는 업데이트와 유지보수를 지원하는 공식 버전 (LTS)과 개발자 버전으로 나뉜다.
우리는 가장 최근 공식 버전(LTS)를 다운받도록 하자.
(지금은 24.04.2 LTS가 최신버전이다)
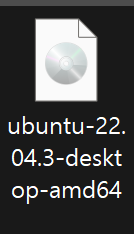
다운로드 받은 우분투 공식 버전 ISO 이미지 파일.
4. 부팅용 USB 드라이브 생성을 위해 rufas 프로그램 다운
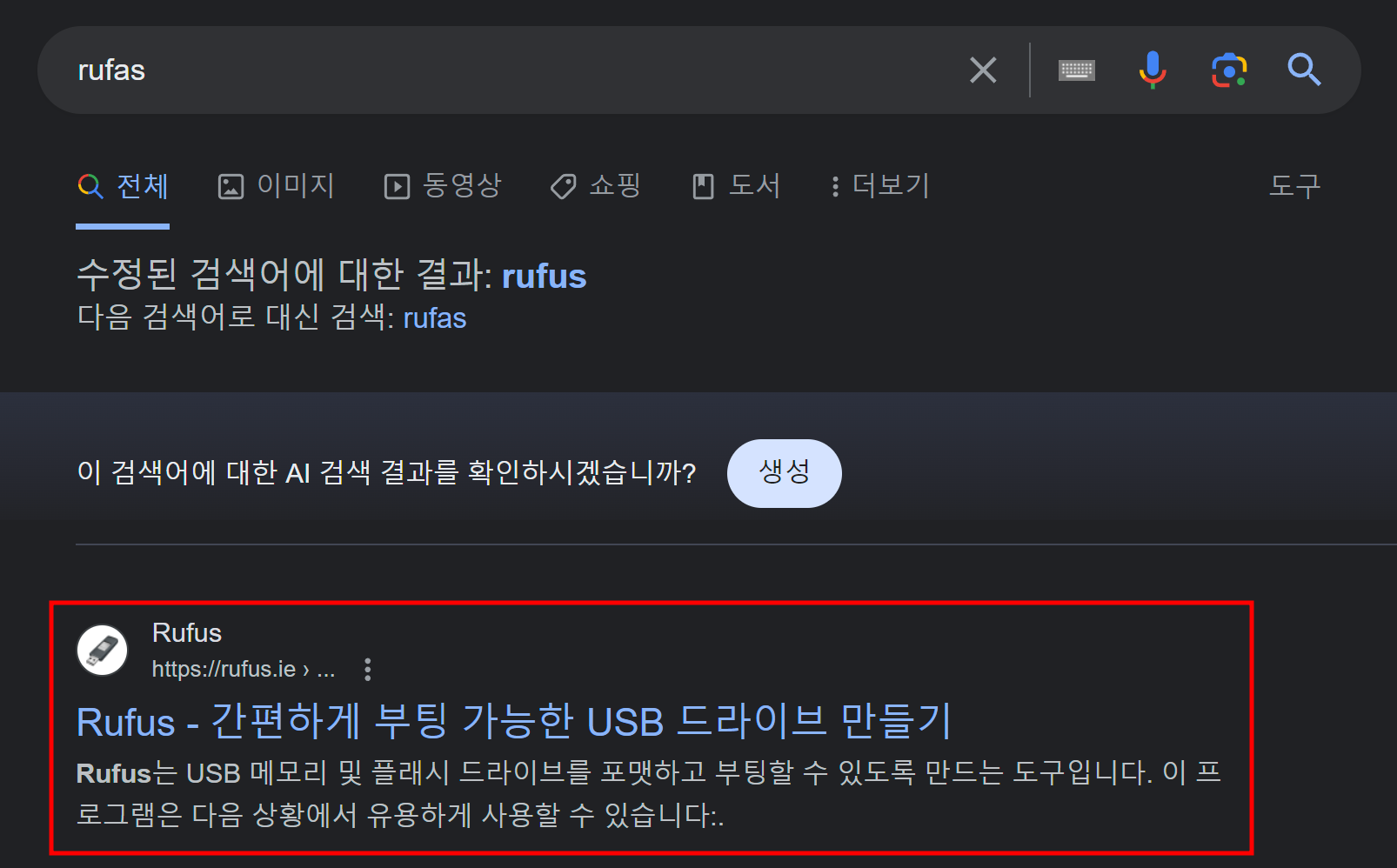

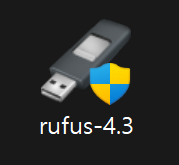
5. rufus를 이용해 우분투 부팅용 USB 생성하기

포맷했던 USB 드라이브를 선택하고, ISO이미지는 아까 다운 받은 우분투 파일을 선택하자.
그리고 아래 과정을 수행
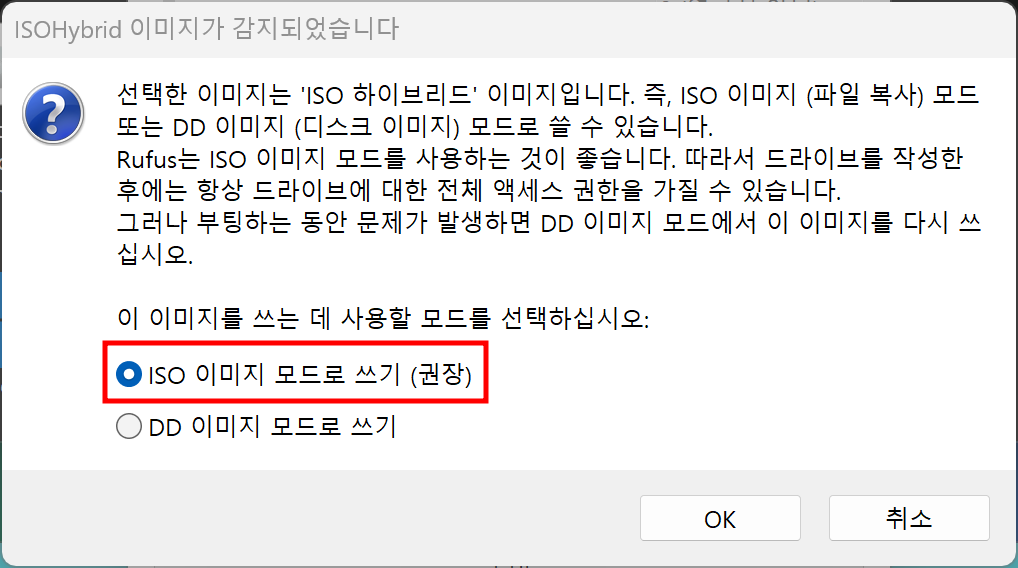
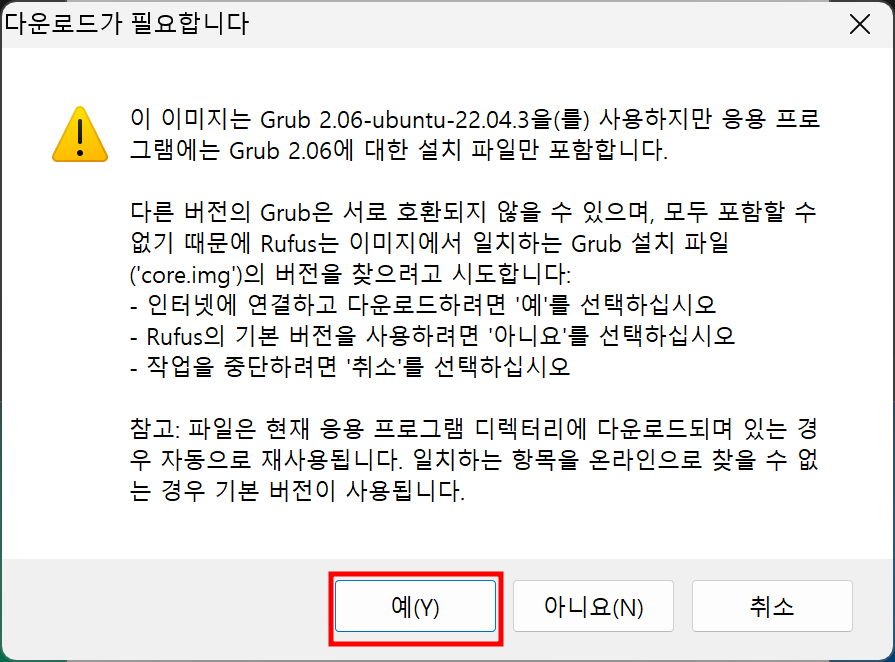
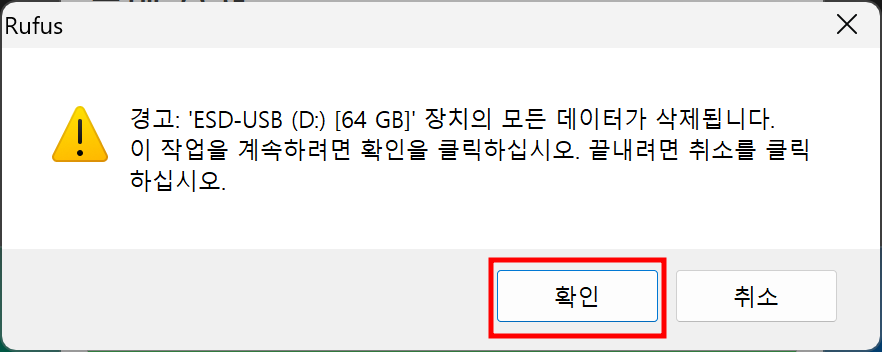
부팅용 USB 생성이 완료되면 우분투 설치할 준비가 끝났다!
[우분투 설치 방법]
우선 우분투를 설치할 컴퓨터에 부팅용 USB를 꽂자.

USB를 꽂은 뒤 컴퓨터를 부팅하면 메인보드사의 로고와 함께 화면이 나오는데,
F12 버튼을 눌러 부트 모드로 진입해준다.
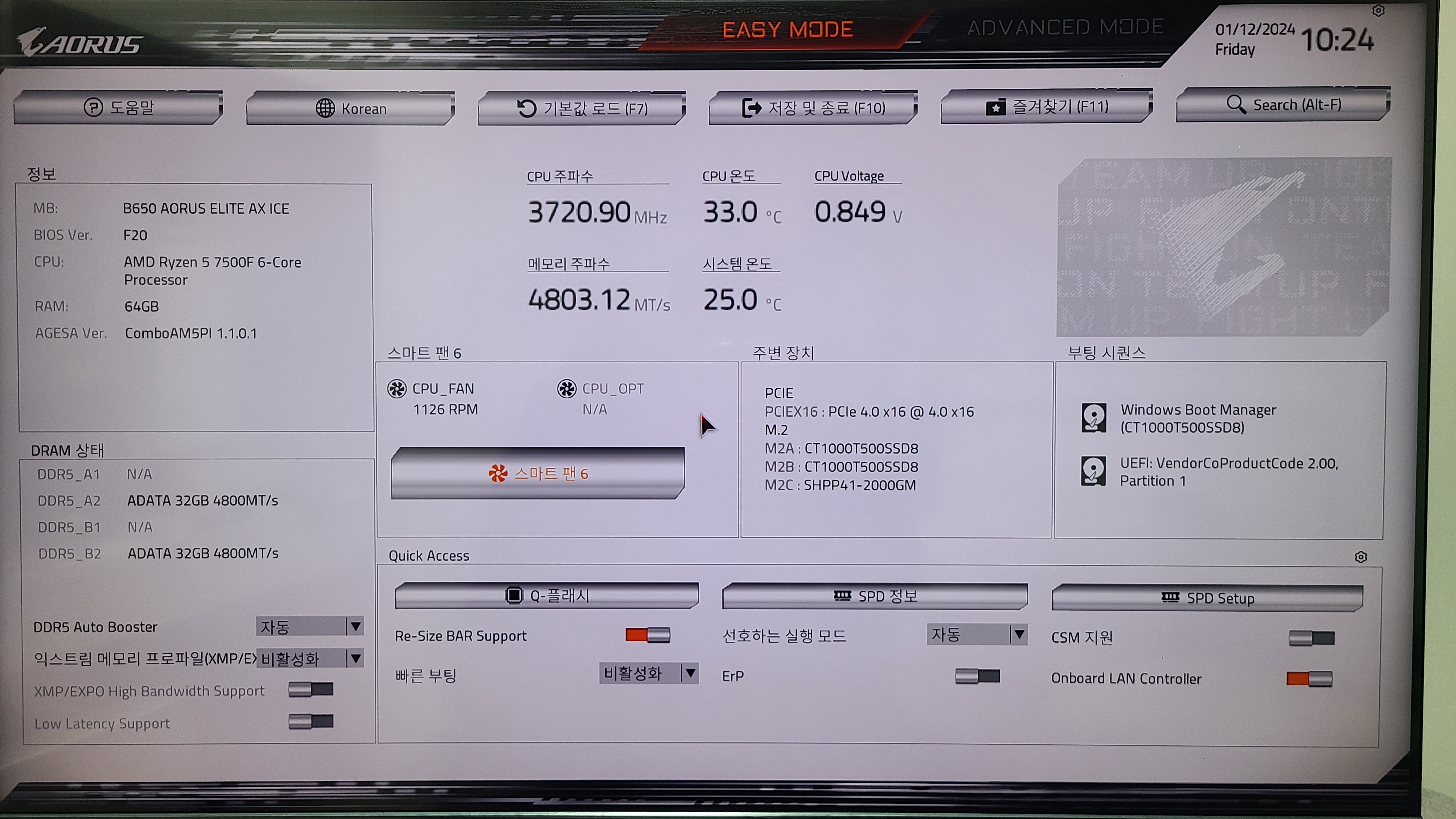
부트모드에서는 여러가지 설정과 함께 컴퓨터 상태, 장치 정보들을 확인할 수 있다.
여기서 부팅 시퀀스 부분에서 컴퓨터 부팅 시 작업을 설정할 수 있다.
이 컴퓨터에는 윈도우도 깔려있어서 두가지 부팅 방법을 볼 수 있는데,
우분투 설치를 위해서 부팅 시퀀스 부분을 "UEFI: VendorCoProductCode 2.00"으로 바꿔줘야 한다.
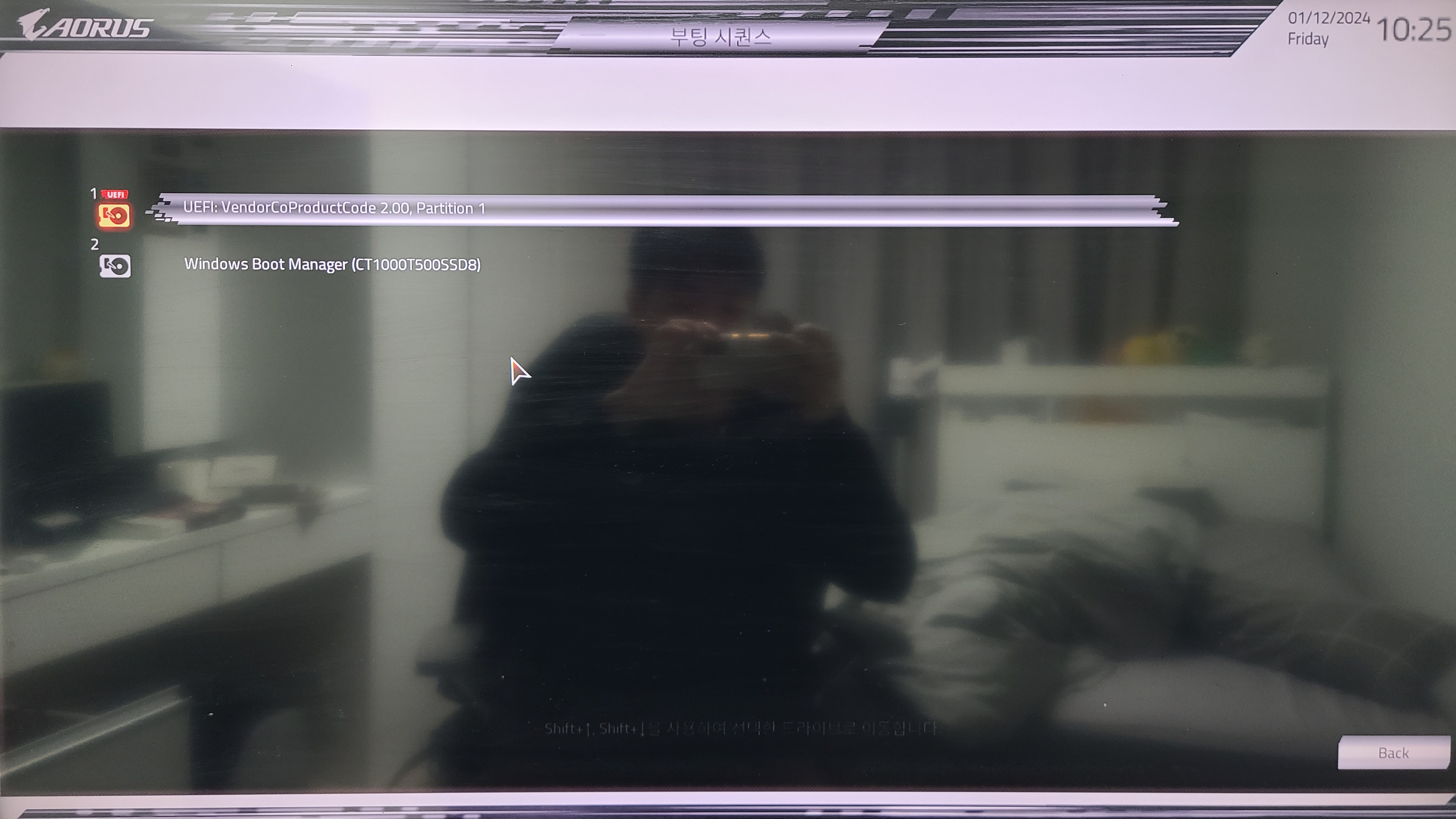
부팅 시퀀스 부분을 클릭하면 위와 같은 화면이 나오고,
UEFI: ~~ 를 위로 오게 마우스로 드래그 드랍해준다.
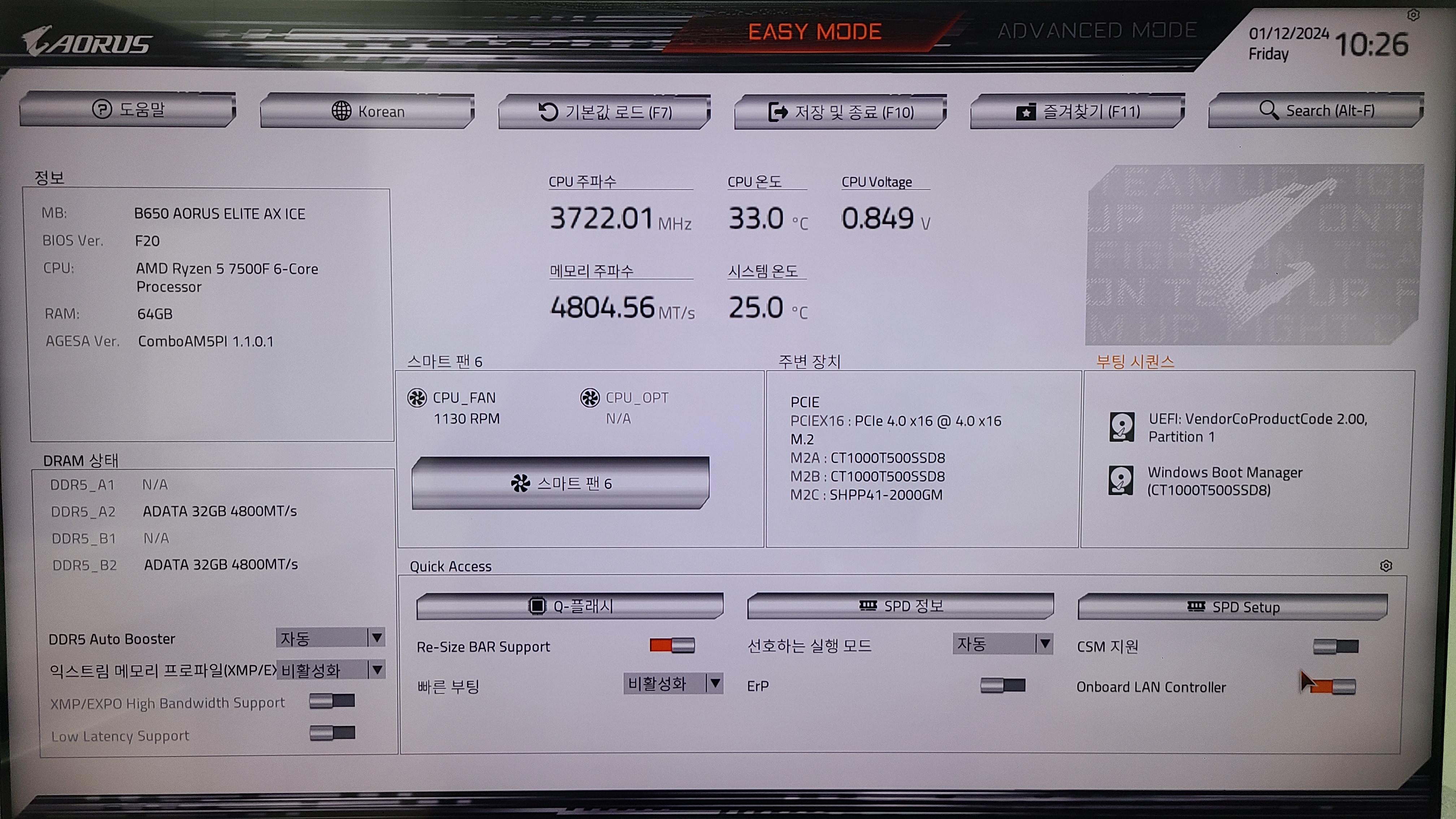
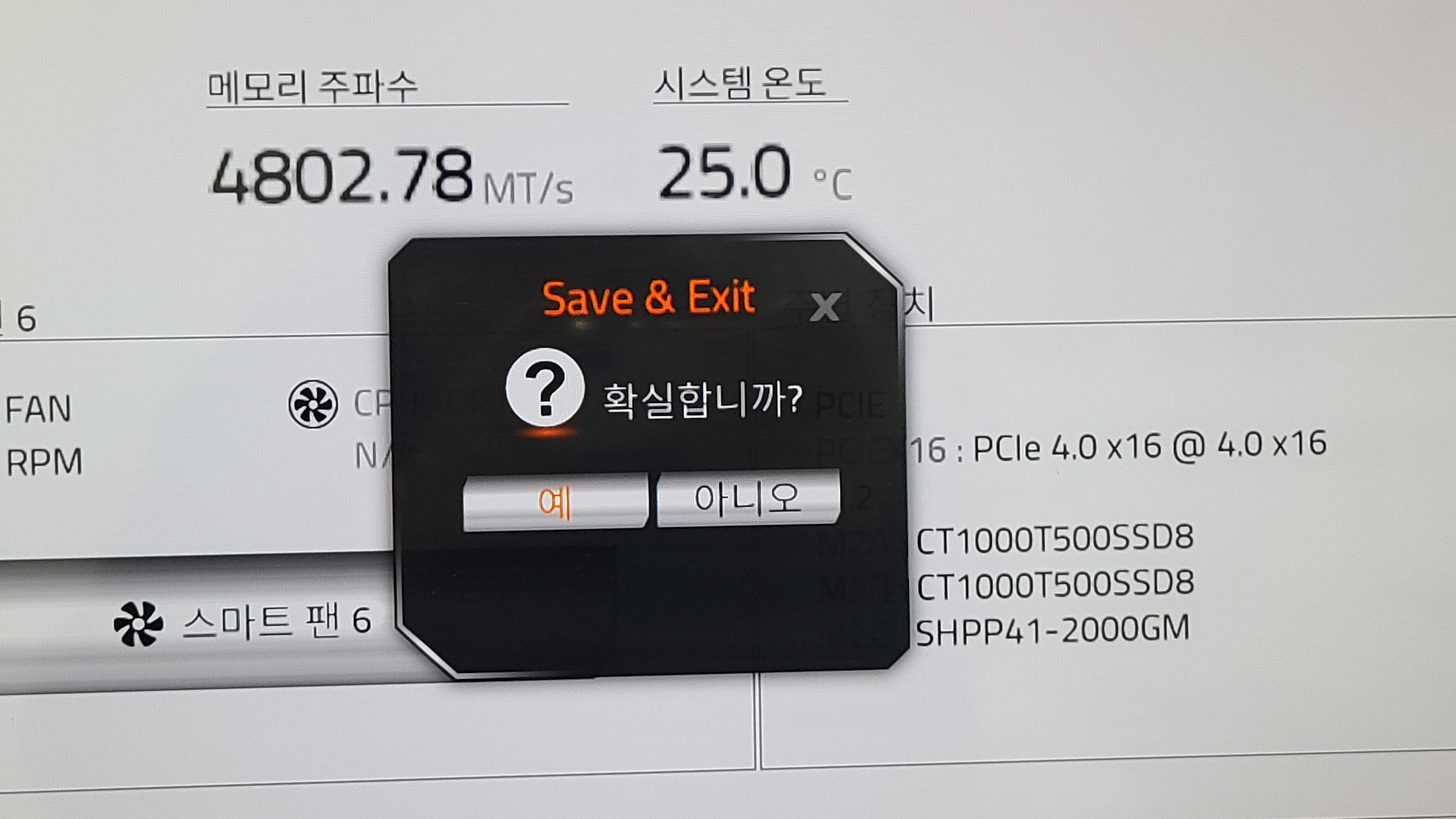
부팅 시퀀스에 UEFI~ 가 위로 온걸 확인하고, 저장 및 종료(F10)를 눌려서 저장해준다.
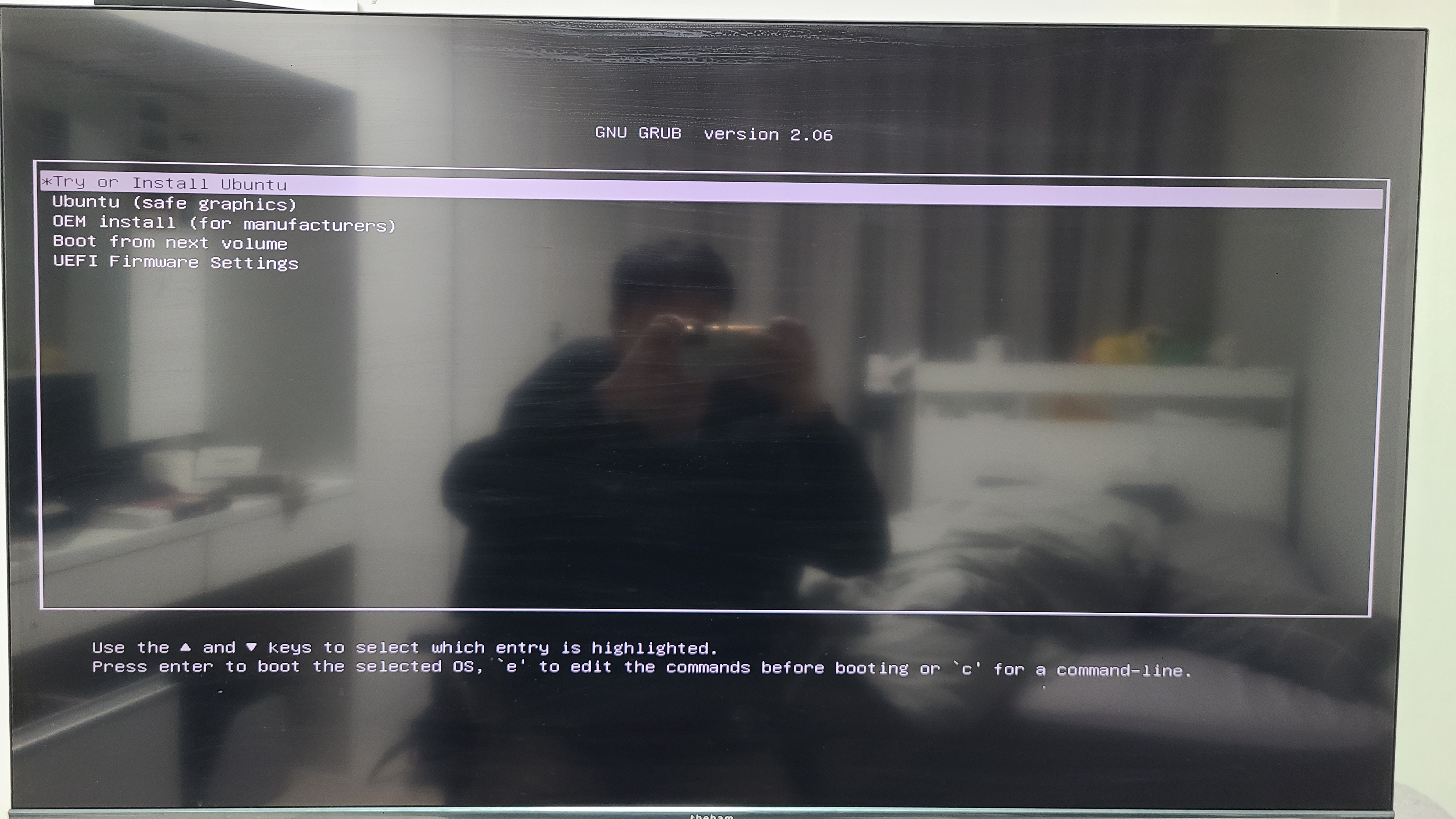
그러면 다음 화면이 뜨는데, 맨 위에 Try or Install Ubuntu를 엔터해준다.
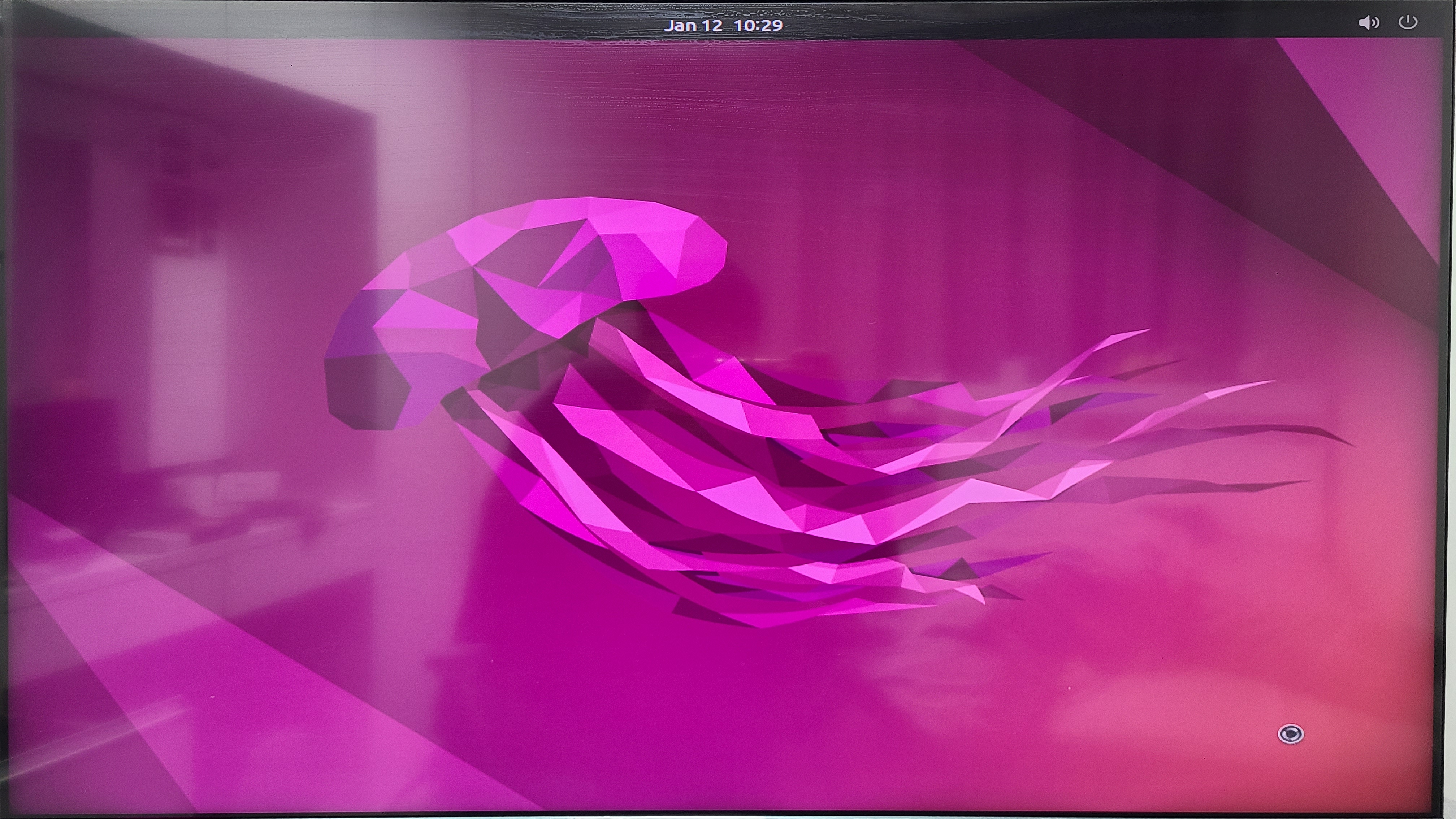
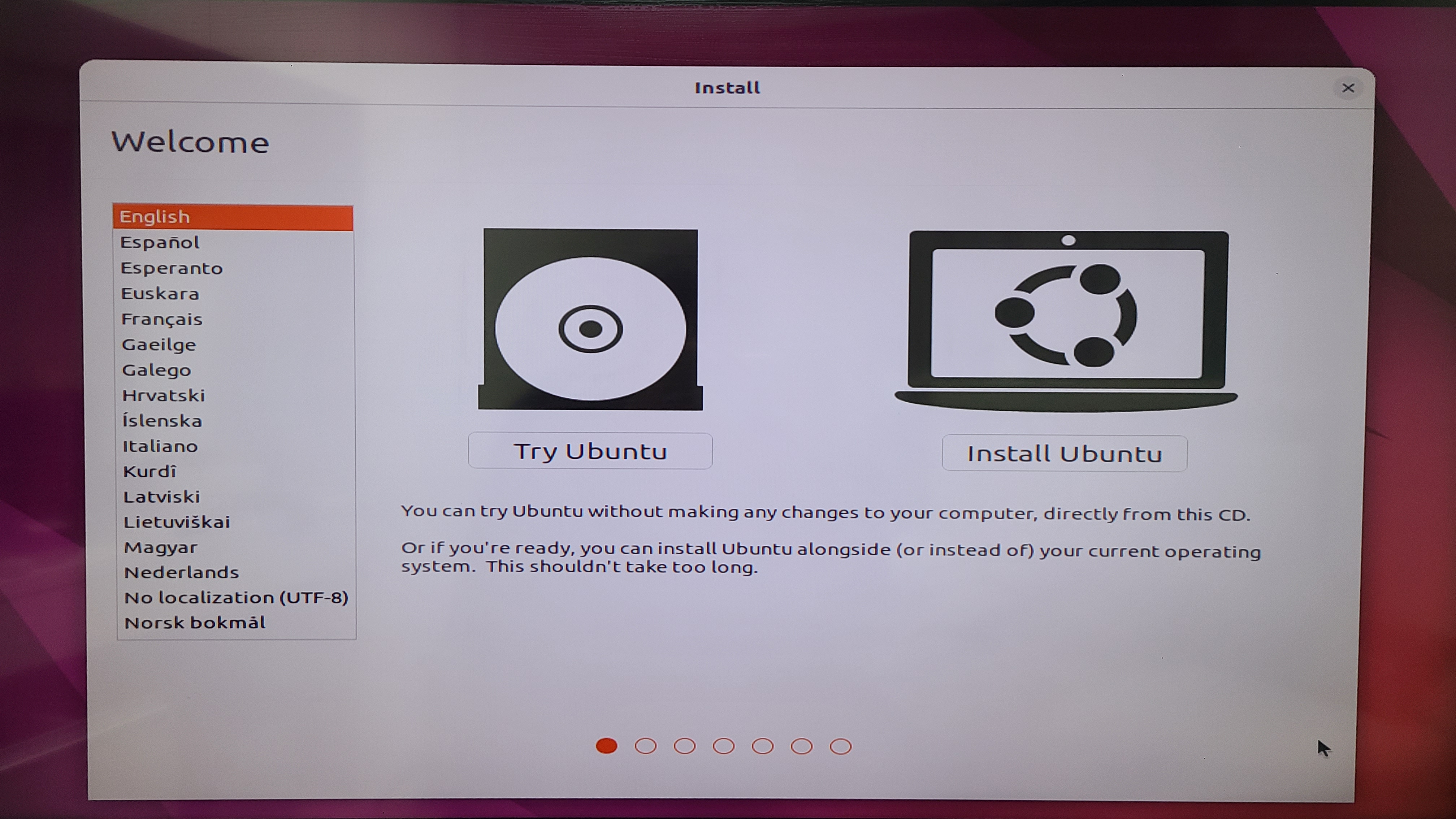
그럼 익숙한 우분투 배경 화면과 함께 설치화면이 뜬다.
아래 과정으로 설정해주자.
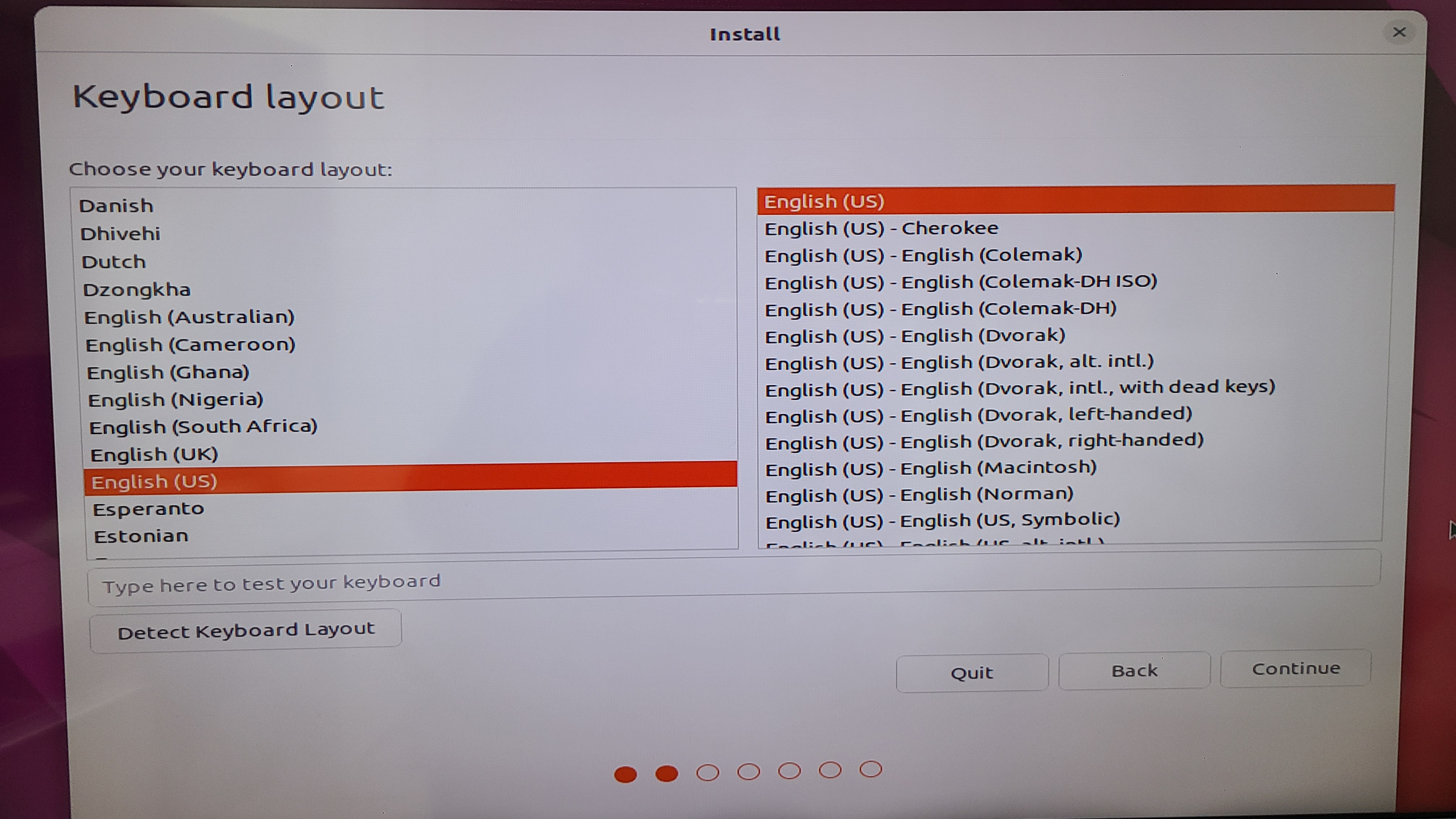
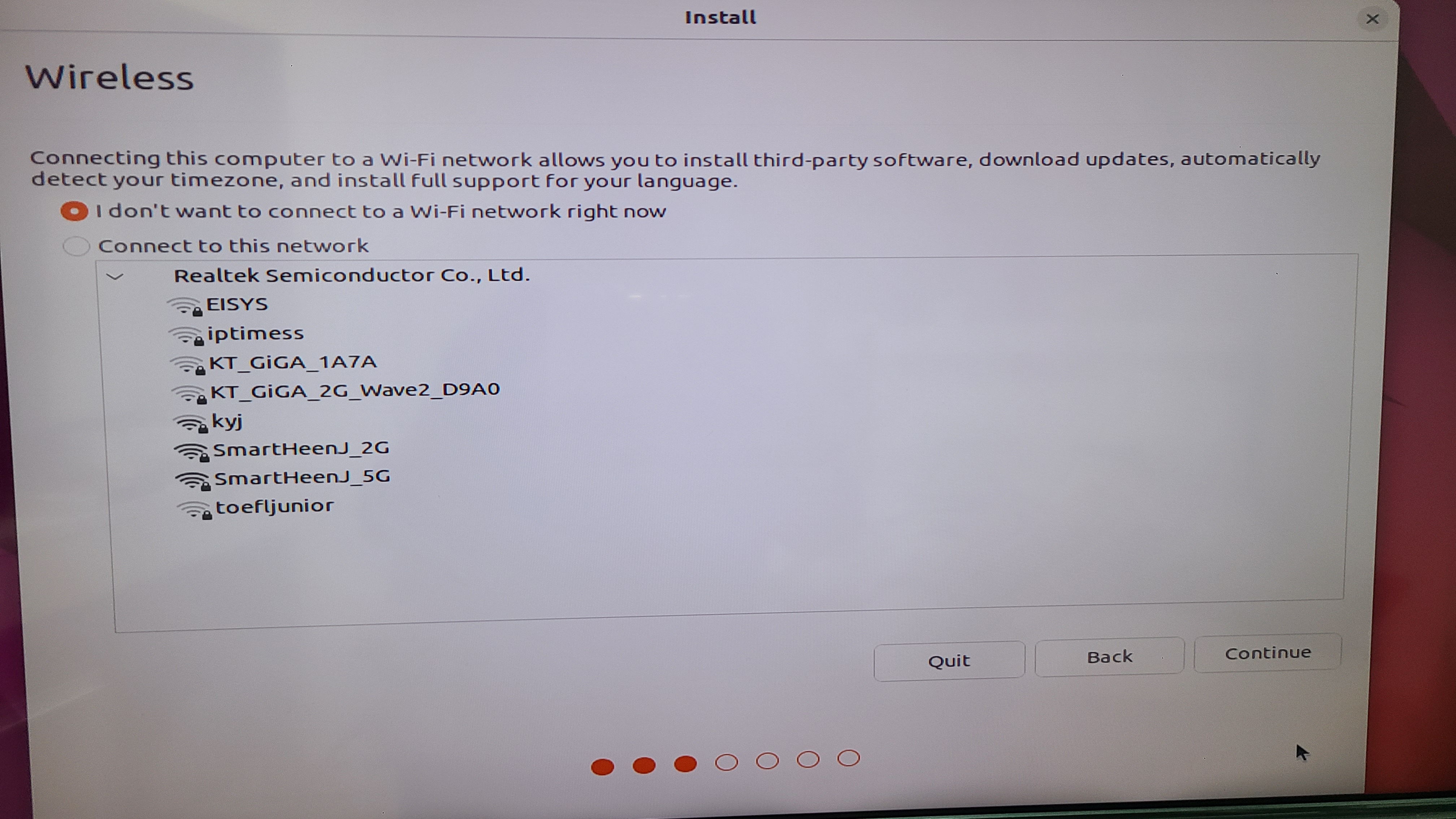
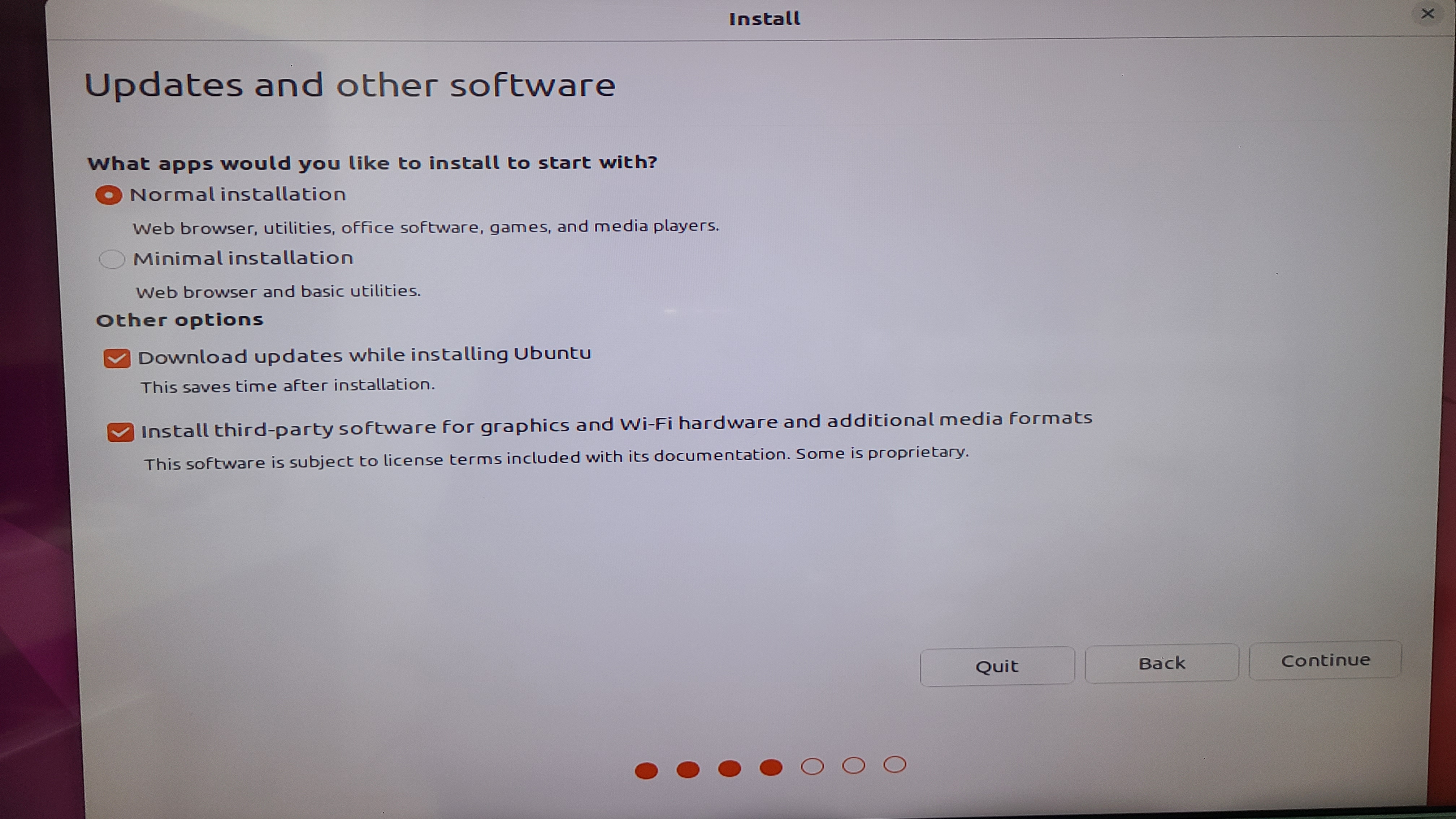
여기서는 third-party software 설치를 클릭해준다.
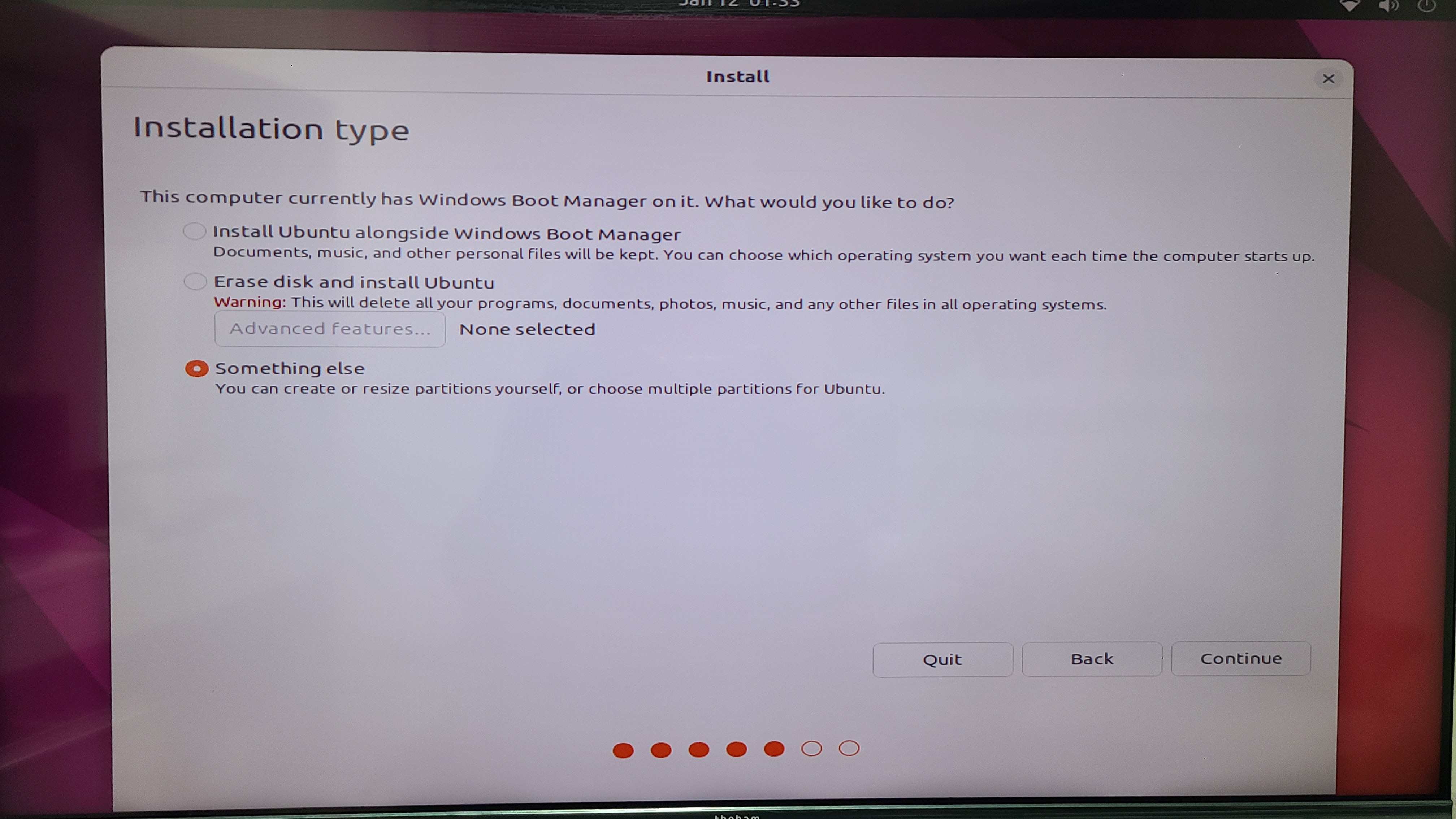
윈도우가 설치돼 있으면 다음 화면이 뜨는데, 우분투용 디스크가 존재함으로 파티션을 재지정해준다.


나는 /dev/vnme1n1의 디스크를 아래와 같이 할당하였다.
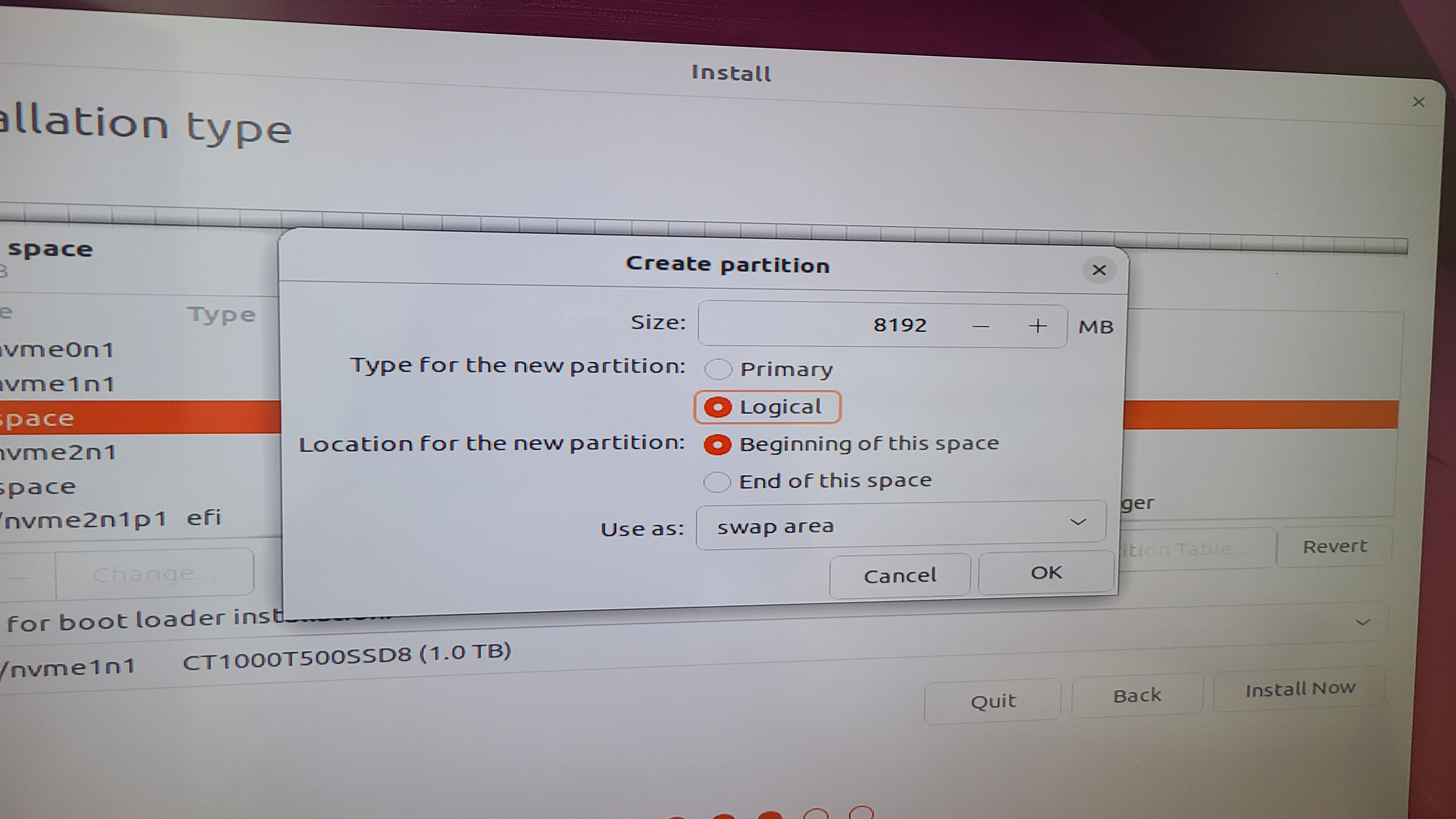
먼저 swap area를 설정해준다.
swap area는 메모리(Ram)의 용량이 부족할 때 디스크에 자주 사용하지 않는 데이터 일부가 저장되는 공간이다.
내 컴퓨터는 램 크기가 커서 스왑공간이 많이 필요하지 않아 크기는 8192mb로 설정했다.
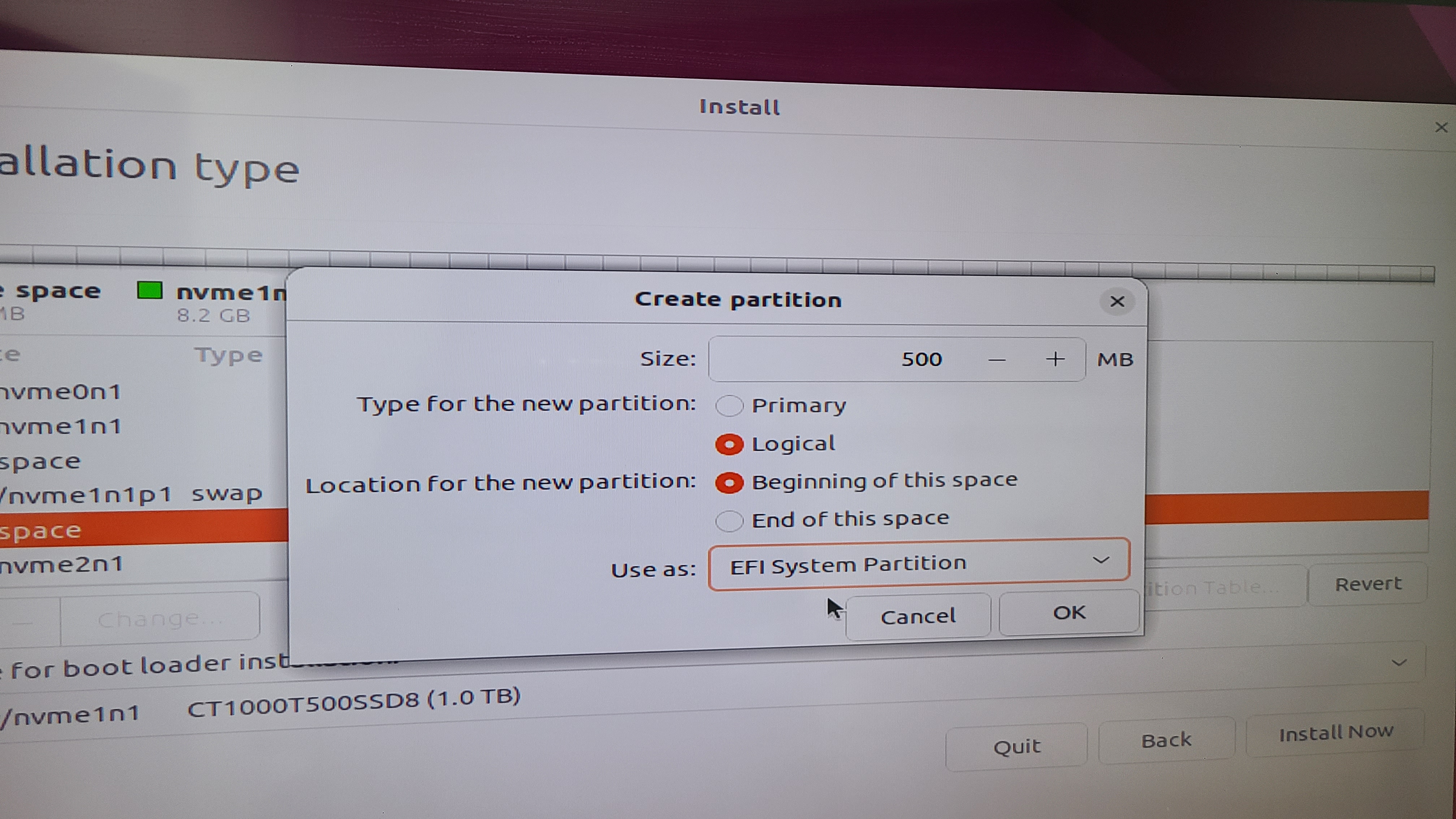
다음으로 EFI system partition 을 설정해준다.
이 공간은 부팅파일이 저장되며, 시스템 펌웨어와 운영체제와 소통에 필요한 파일들도 들어있다.
크기는 500MB 정도로 설정한다.
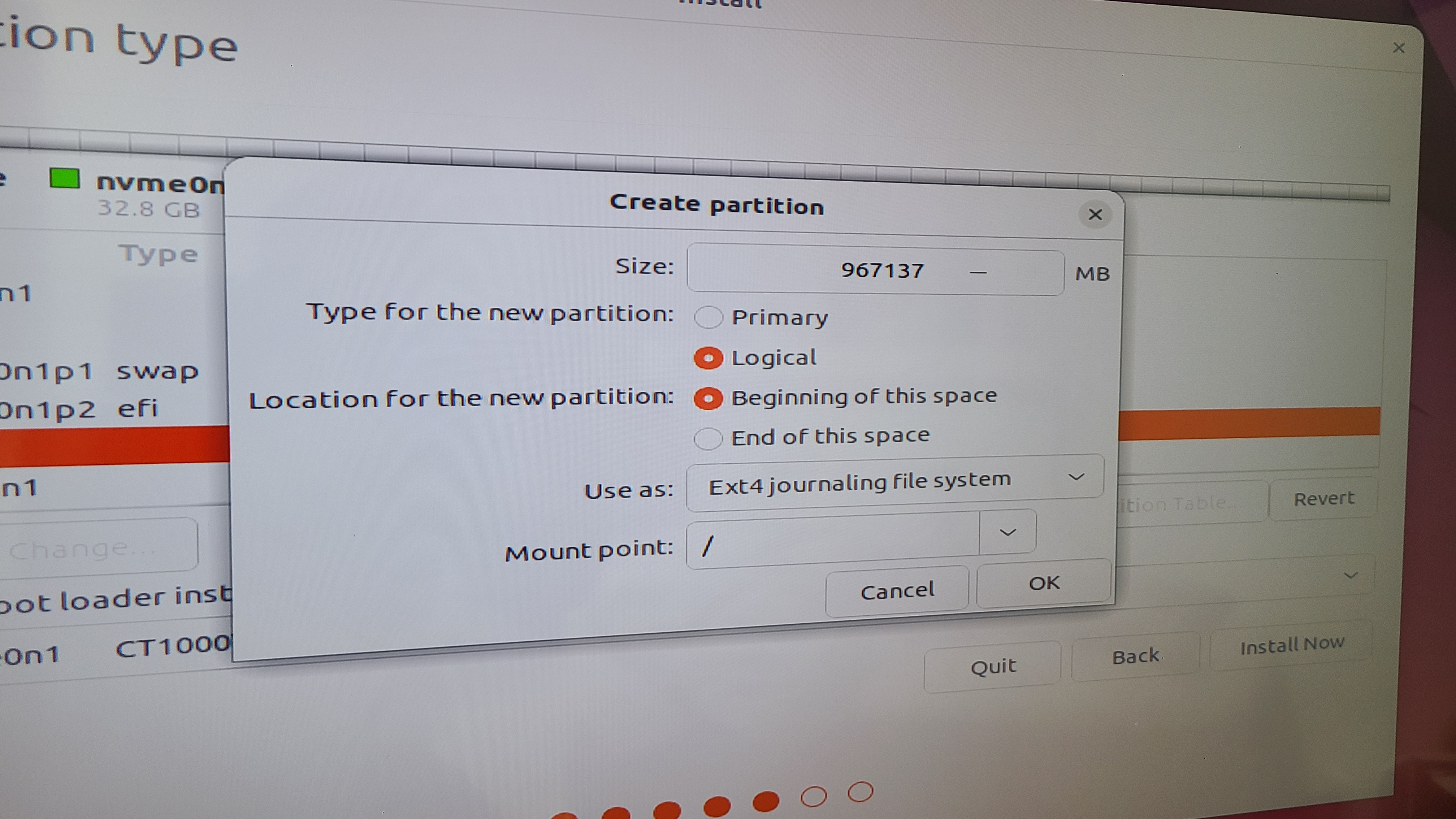
마지막으로 파일 시스템으로 사용될 디스크 공간 전체를 루트 경로로 마운트 해준다.
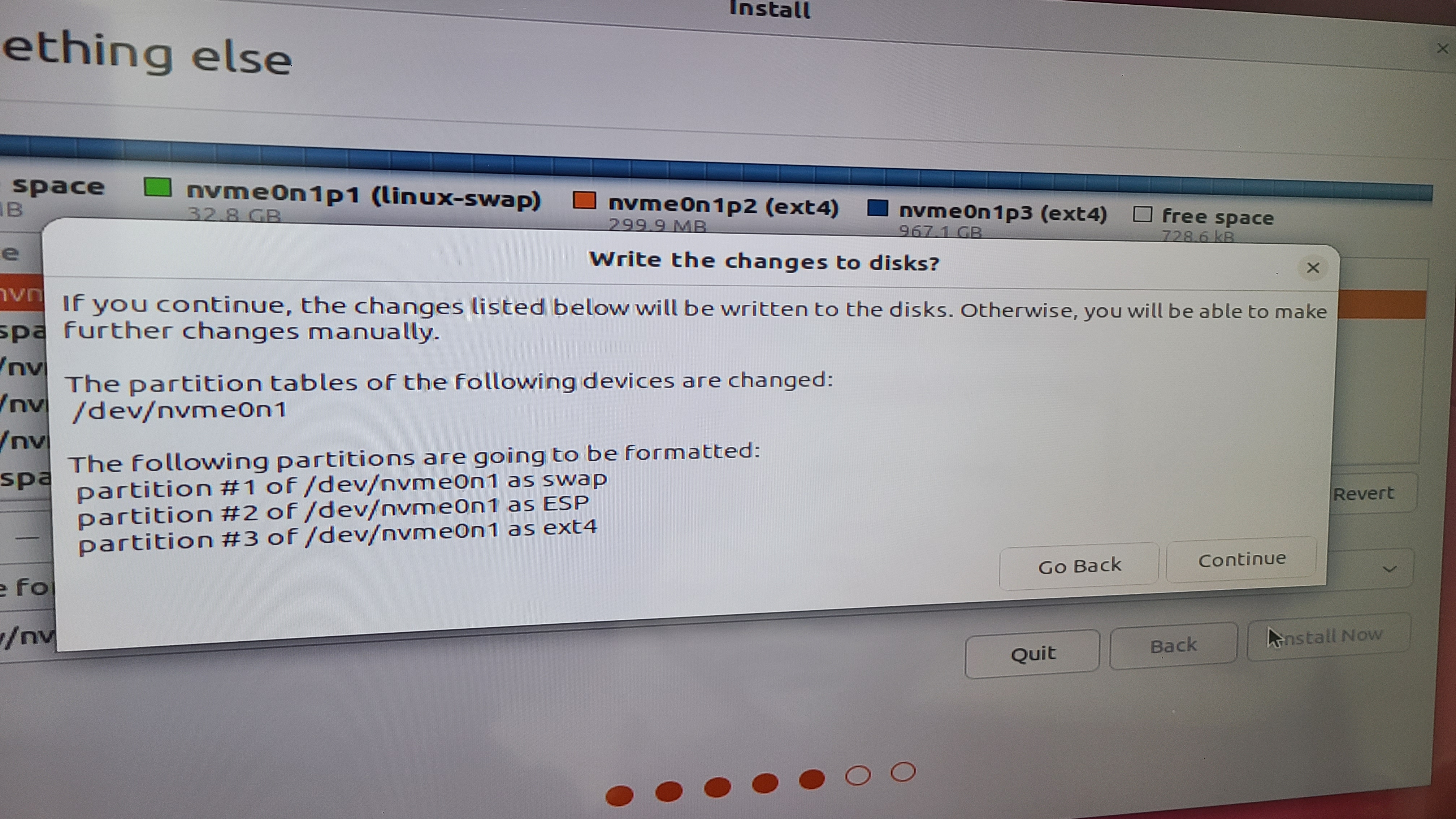
Next 후 Continue 클릭!
나머지 아래 세부사항들도 설정해주면 우분투 설치가 완료된다.
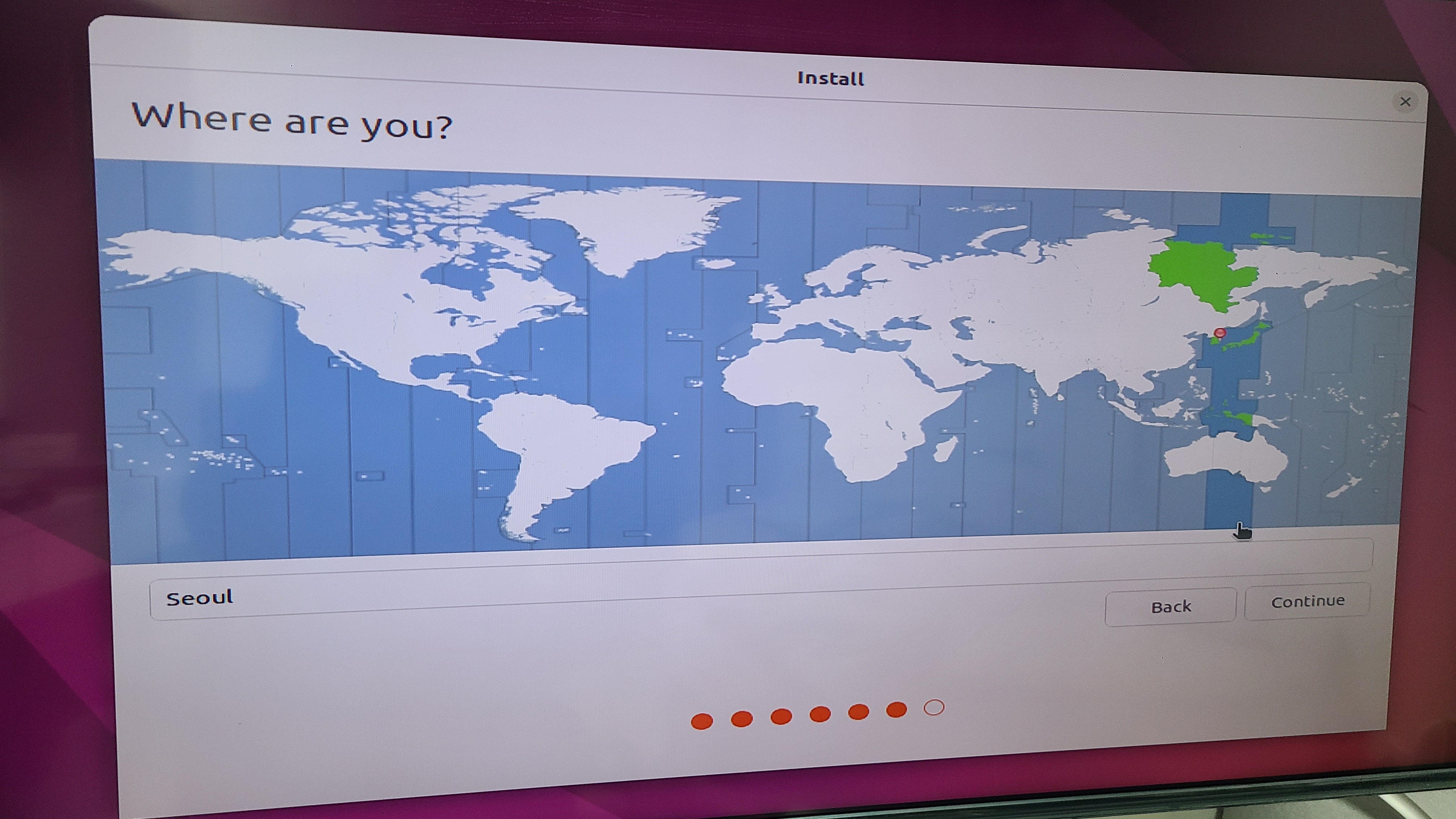

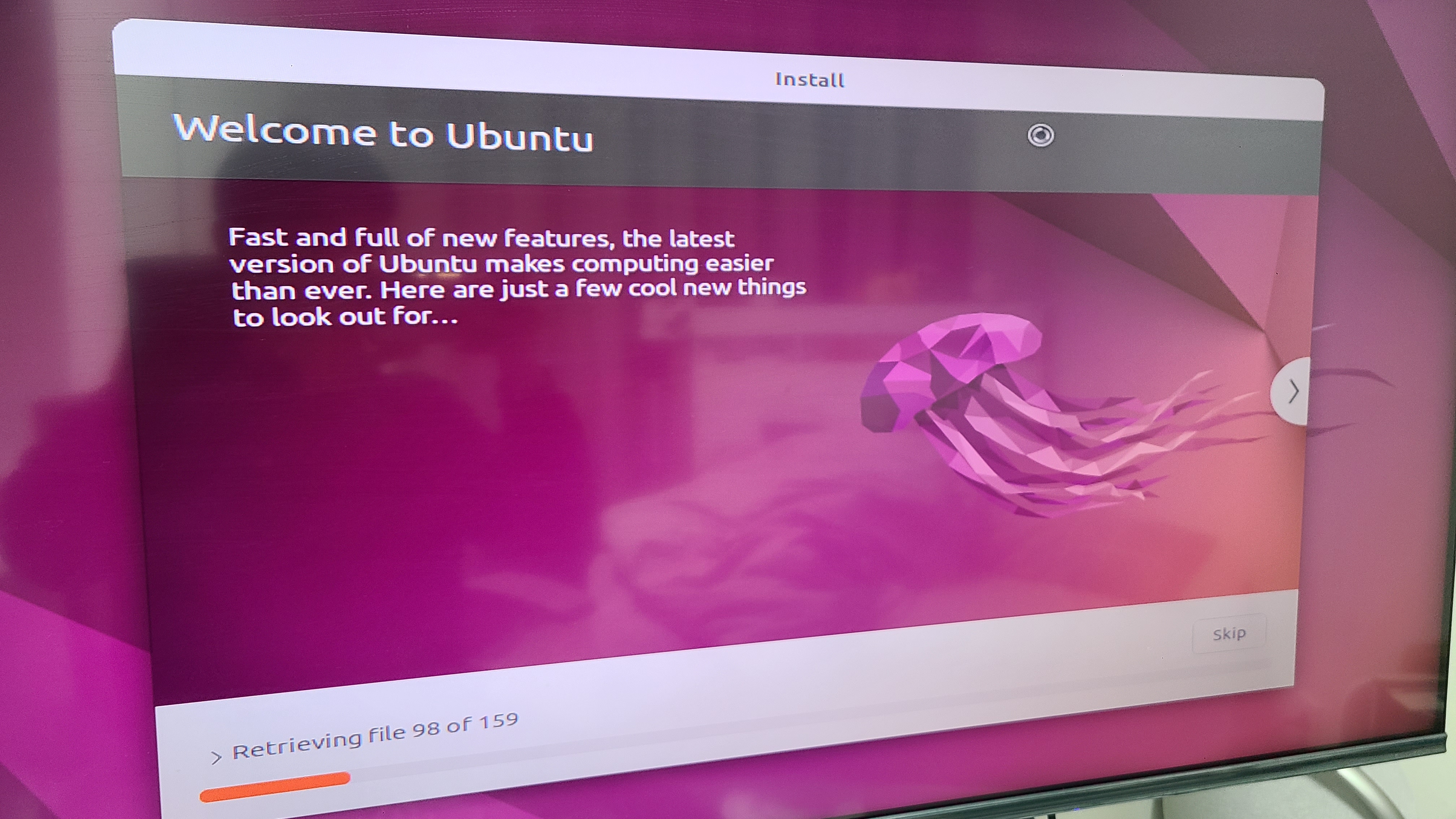
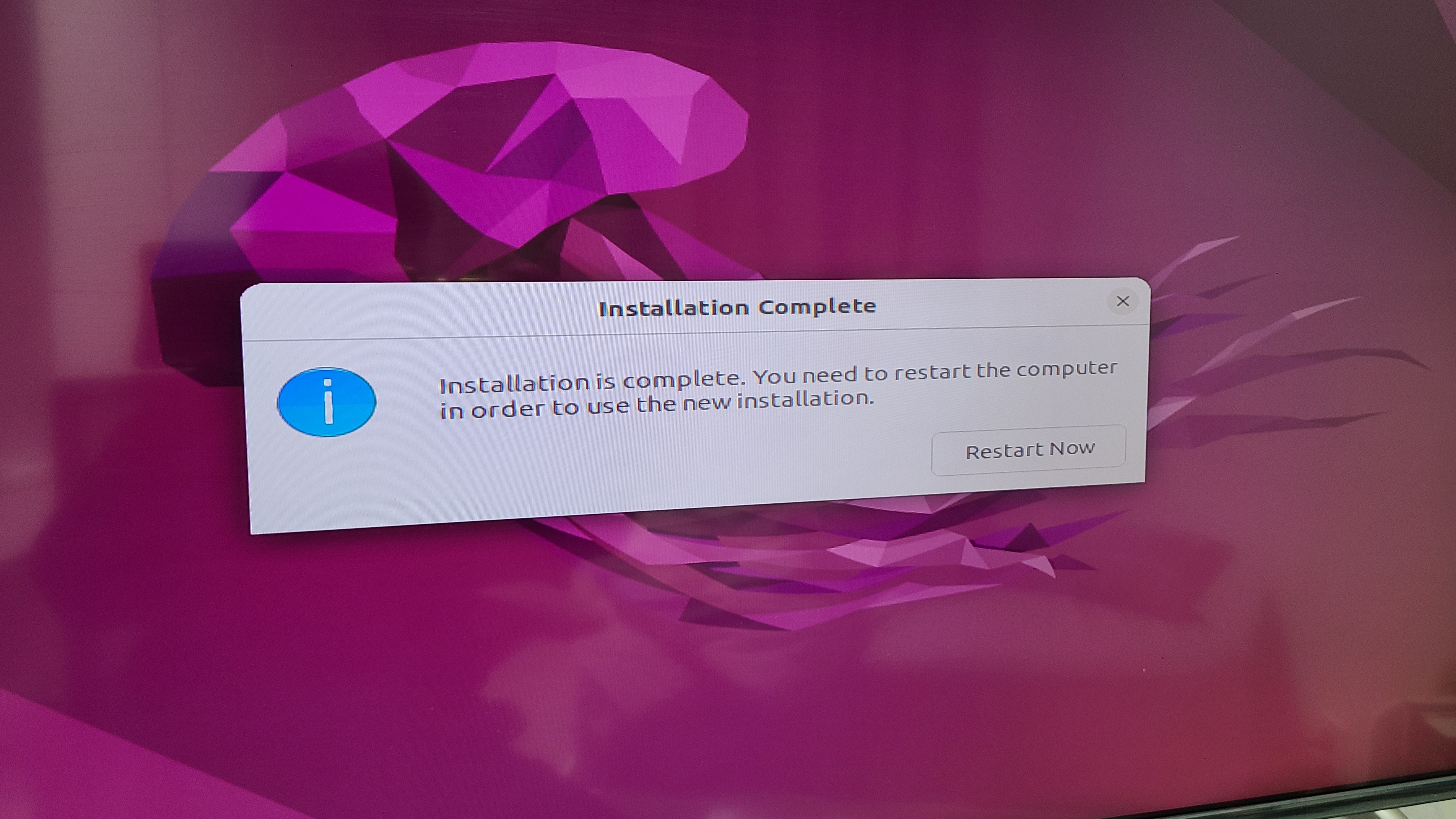
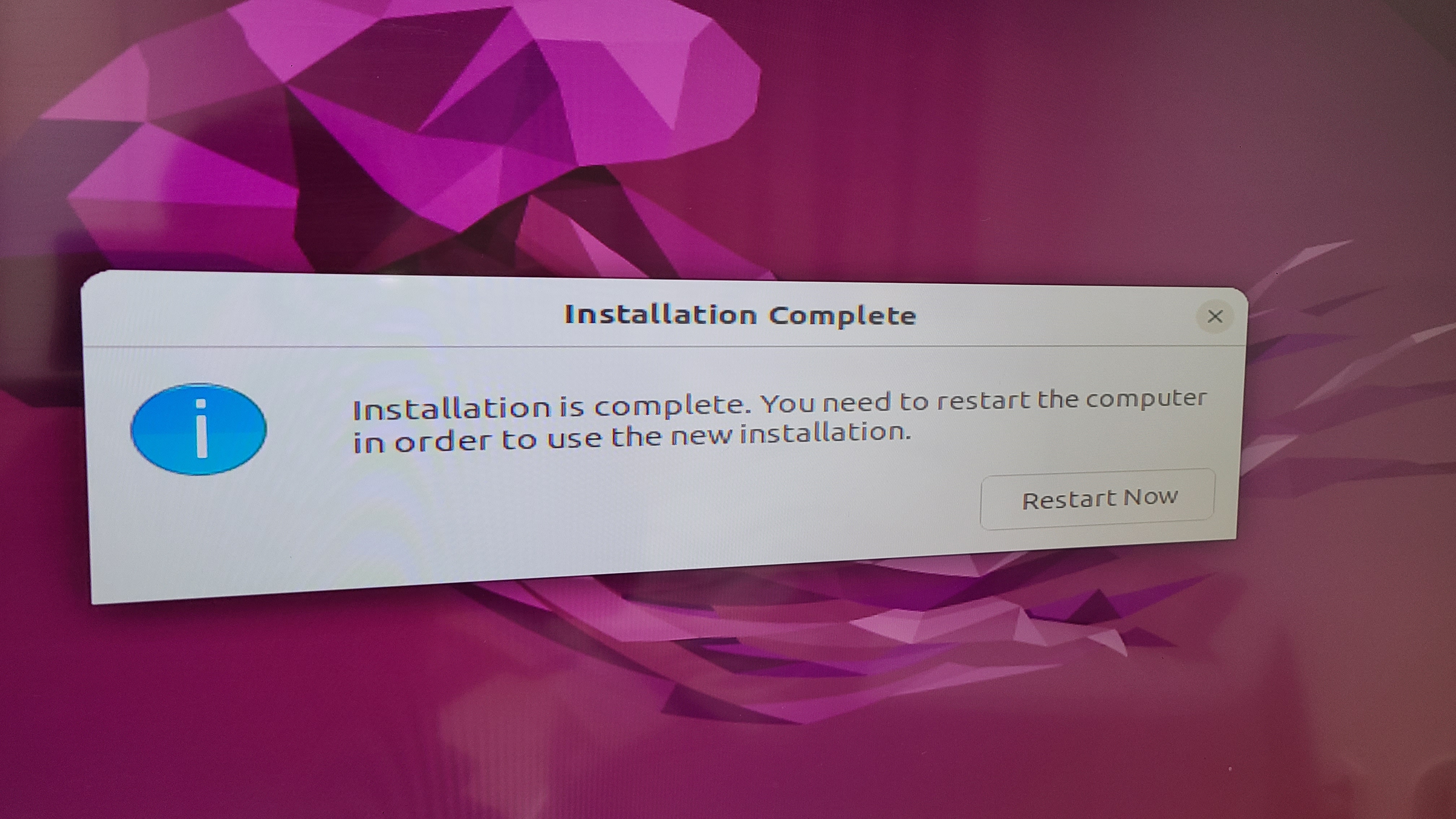
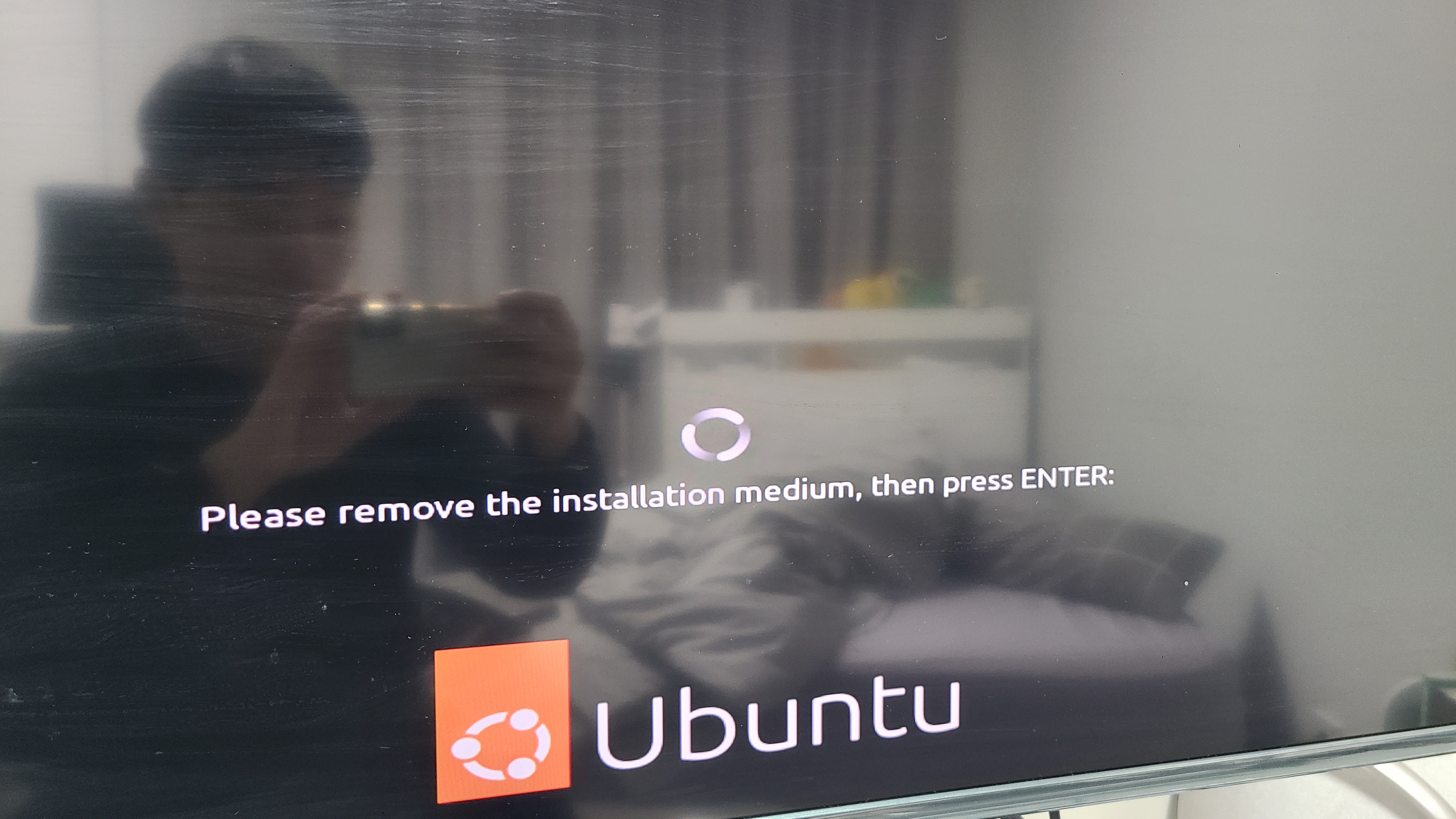
처음 설치가 완료되면 다음과 같이 우분투 셋업이 진행된다.
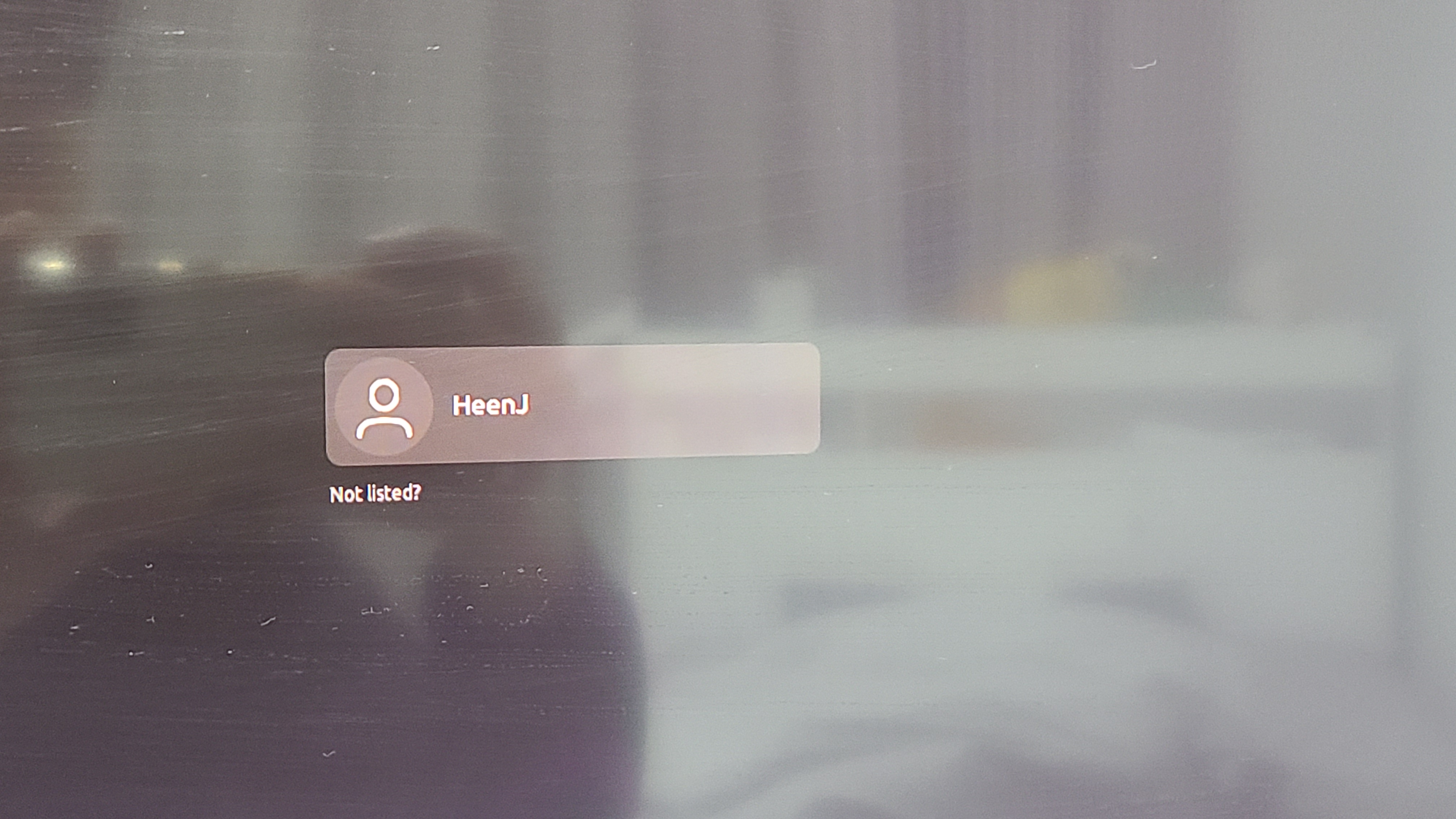
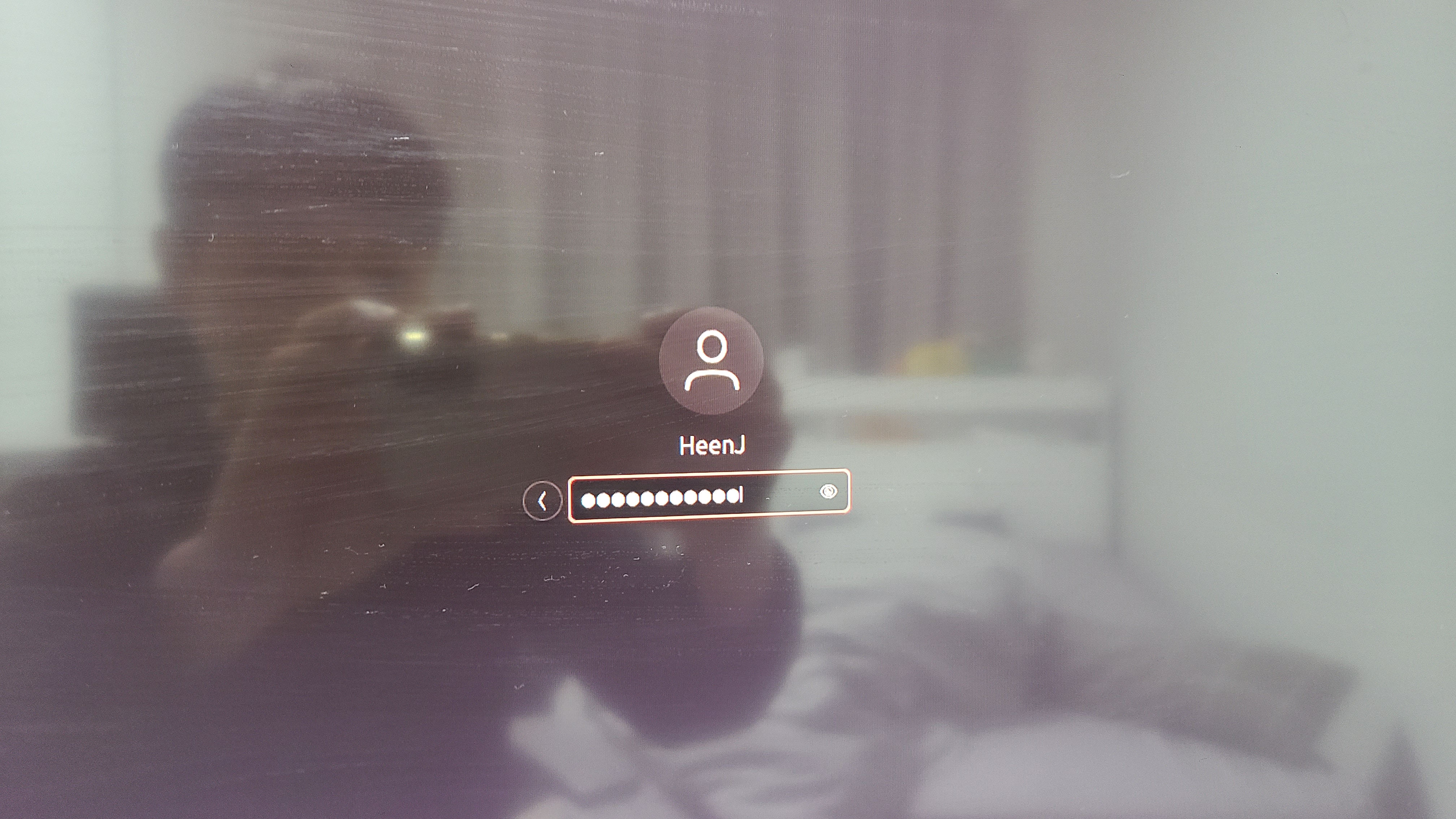
진행이 완료되면 유저 로그인창이 뜨고 설정한 비밀번호로 로그인해준다.
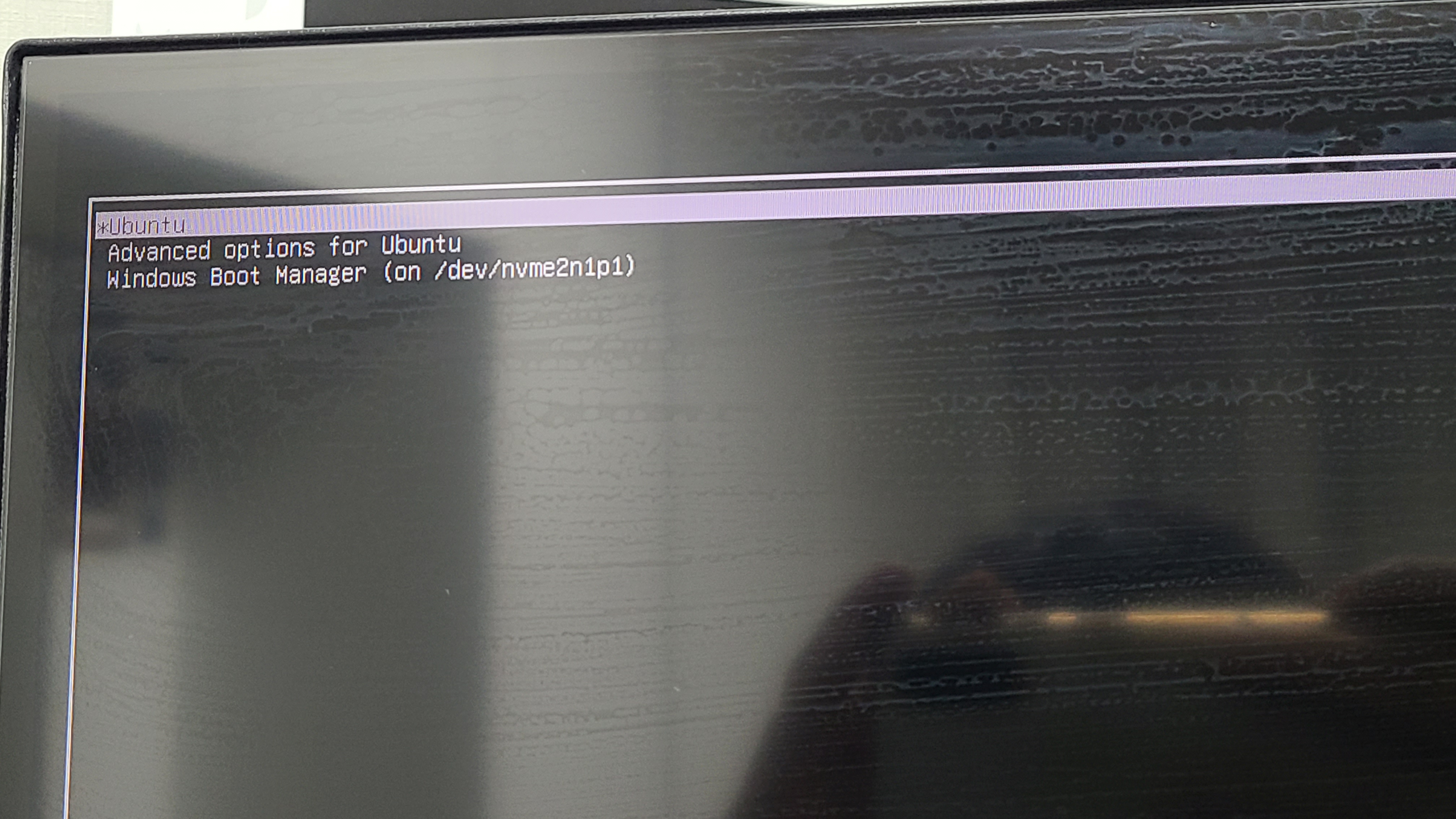
이후 부팅을 할 땐 우분투로 실행을 할지, 윈도우로 실행을 할지 묻는 화면이 나온다.
이건 부팅 시퀀스에서 순서를 변경할 수 있으니 참고!
'서버 및 환경 > OS' 카테고리의 다른 글
| [Ubuntu] apt 업데이트 후 ssh 접속이 안되는 문제 (No supported authentication methods available) (0) | 2024.07.12 |
|---|---|
| [Ubuntu] 부팅 시 로그인 해제하기 (0) | 2024.02.23 |
| [Linux] 서로 다른 디스크(파일 시스템)간 파일이동 (mv) (0) | 2024.02.15 |
| [Ubuntu] ssh 접속 허용하고 OTP 접속 설정하기 (1) | 2024.01.29 |
| [Ubuntu] 방화벽 설정 및 외부 포트 허용 설정 (0) | 2024.01.28 |